Hướng Dẫn [ Tải Sao Lưu Về Server ] từ Google Drive và Phục hồi Website Và Database Từ Các File Backup Đó
Trong bài viết trước, mình có hướng dẫn các bạn cách thiết lập sử dụng chức năng [ Sao Lưu VPS Lên Google Drive (G-Drive) ] của VPSSIM. Mình có nói về Cách kết nối G-Drive và Cấu hình Tự động Sao Lưu. Còn chức năng Tải file Backup về Server từ Google Drive mình dành riêng cho nó một bài vì đây là một chức năng rất thú vị. Vì sau khi tải các bản backup website và database về VPS, bạn có thể sử dụng ngay chức năng Phục Hồi Website Và Database để phục hồi cho website và database trên VPS bằng VPSSIM luôn.
=> Hướng dẫn sử dụng chức năng “Sao Lưu Data Tới Google Drive” của VPSSIM
=> Hướng dẫn sử dụng chức năng [Sao Lưu Data Tới VPS Backup]
I. Hướng Dẫn Tải Bản Sao Lưu Từ Google Drive Về Server
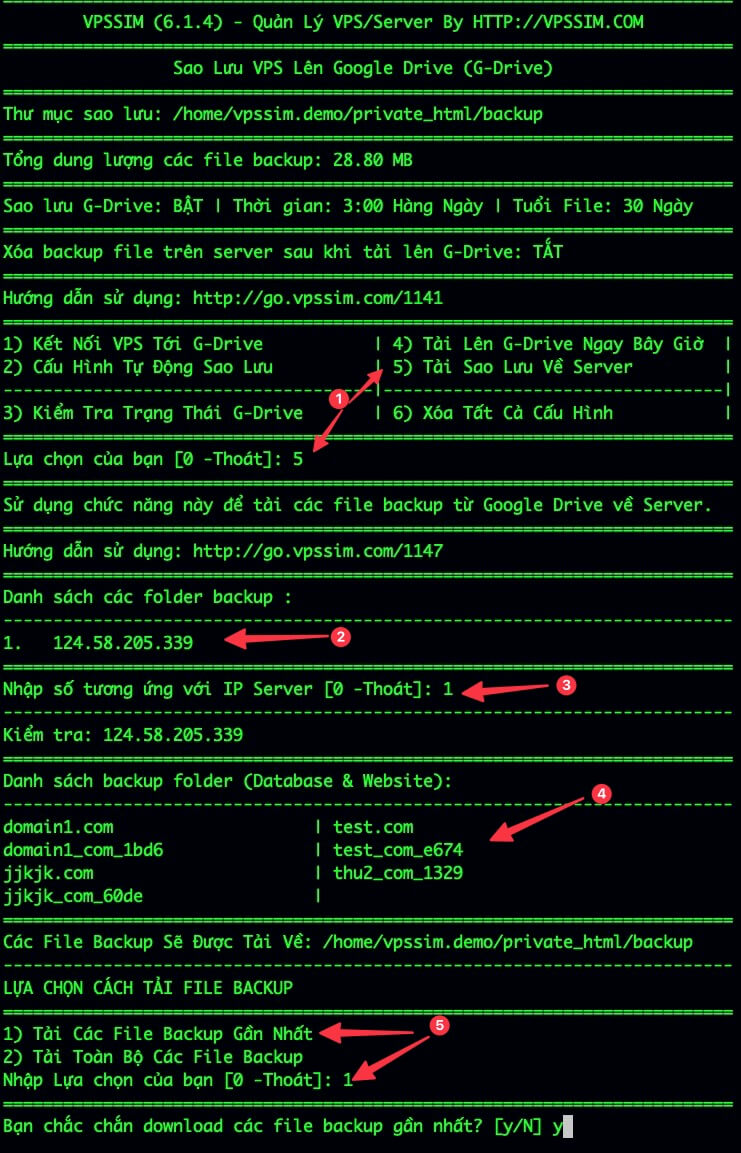
1. Truy cập vào chức năng tải backup
VPSSIM menu => Sao Lưu Data Tới Google Drive => Tải Sao Lưu Về Server
2. Chọn server cần tải backup
Sau khi vào chức năng, hệ thống sẽ hiển thị danh sách các server có bản sao lưu. Ví dụ:
Danh sách các folder backup :
-------------------------------------------------------------------------
1. 124.58.205.339
Nhập số tương ứng với IP của server cần tải backup (trong ví dụ này, nhập 1).
3. Chọn file backup cần tải
Sau khi chọn server, hệ thống sẽ hiển thị danh sách backup có trên Google Drive, bao gồm cả database và website:
Danh sách backup folder (Database & Website):
-------------------------------------------------------------------------
domain1.com | test.com
domain1_com_1bd6 | test_com_e674
jjkjk.com | thu2_com_1329
jjkjk_com_60de
Tất cả các file backup sẽ được tải về thư mục:
/home/vpssim.demo/private_html/backup
4. Chọn phương thức tải backup
Hệ thống sẽ cung cấp hai tùy chọn:
1 Tải các file backup gần nhất.
2 Tải toàn bộ các file backup.
Bạn nhập số tương ứng với tùy chọn mong muốn. Nếu bạn lựa chọn 1 thì VPSSIM sẽ tải duy nhất bản backup gần nhất được upload lên google drive của tất cả website và database trên server đã được backup. Nếu bạn lựa chọn số 2 thì VPSSIM sẽ tải toàn bộ backup cũ và mới nhất.
5. Xác nhận tải về
VPSSIM sẽ yêu cầu xác nhận:
Bạn chắc chắn download các file backup gần nhất? [y/N]
Nhập y để bắt đầu tải.
Sau khi bạn xác nhận, VPSSIM sẽ tải các bản backup về server theo cấu hình bạn chọn.
II. Phục Hồi Website Và Database Từ File Backup Đã Tải Về
1. Phục Hồi Website
1.1. Thêm Website Mới Vào VPS
Nếu bạn phục hồi website trên VPS mới, trước tiên cần thêm website vào VPS.
Nếu phục hồi trên VPS đang sử dụng, bạn có thể bỏ qua bước này.
Cách thêm website mới:
Vào Thêm Website & Code → Thêm Website.
Khi VPSSIM hỏi có tạo database mới không, chọn Không, vì ta sẽ sử dụng database từ bản backup thay vì database mới do VPSSIM tạo.
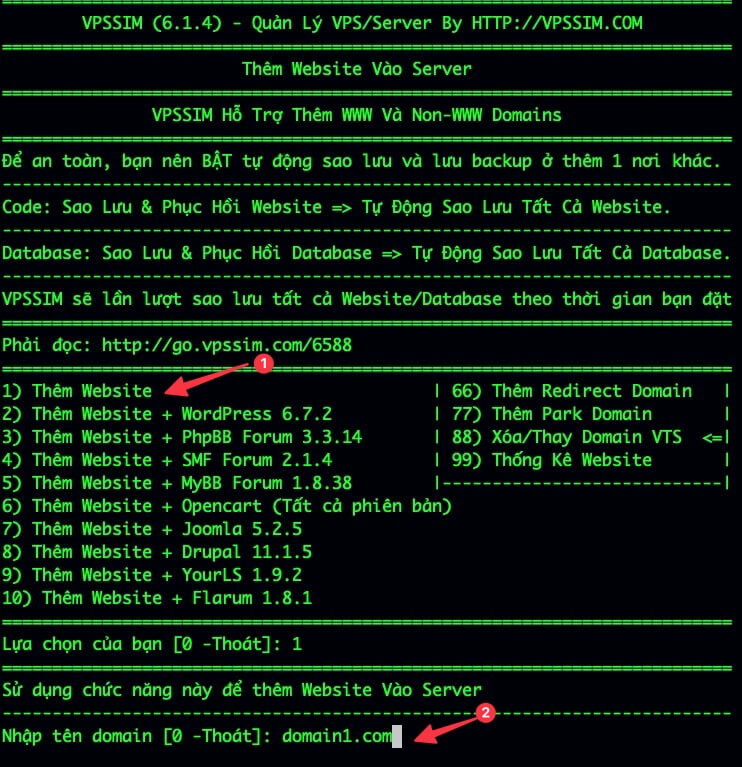
1.2 Phục Hồi Website
Đường dẫn chức năng: Sao Lưu & Phục Hồi Website => Phục Hồi 1 Website
Bạn chọn domain bạn vừa thêm vào ở phần trên hoặc website đã có sẵn trên VPS. Sau đó làm theo các bước trong VPSSIM.
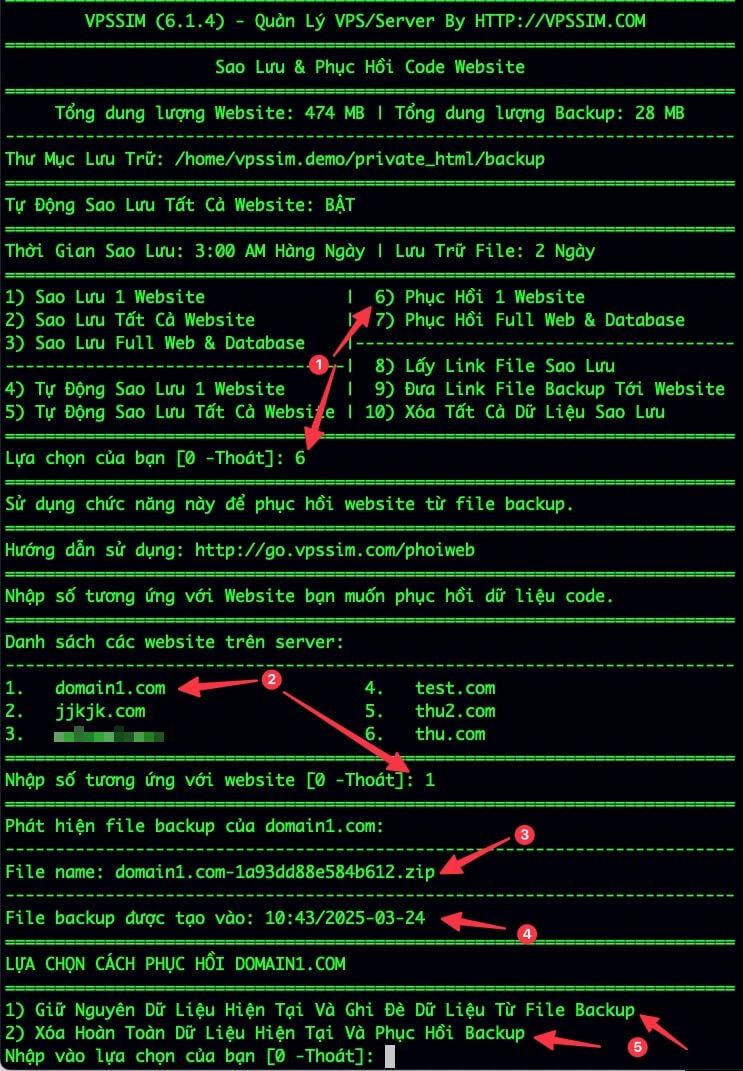
2. Phục Hồi Database
2.1 Tạo Database Mới
Bước này chỉ cần thực hiện nếu bạn phục hồi database trên VPS mới. Nếu VPS đang hoạt động bình thường, bạn có thể bỏ qua.
Cách tạo database để phục hồi đơn giản:
- Tạo database với tên và mật khẩu giống hệt database trong bản backup.
- Nếu mật khẩu khác, sau khi phục hồi, bạn phải cập nhật lại thông tin database trong file cấu hình của
website để đảm bảo hoạt động bình thường.
Tạo database mới theo đường dẫn: Quản Lý & Kiểm Tra Database => Tạo Database
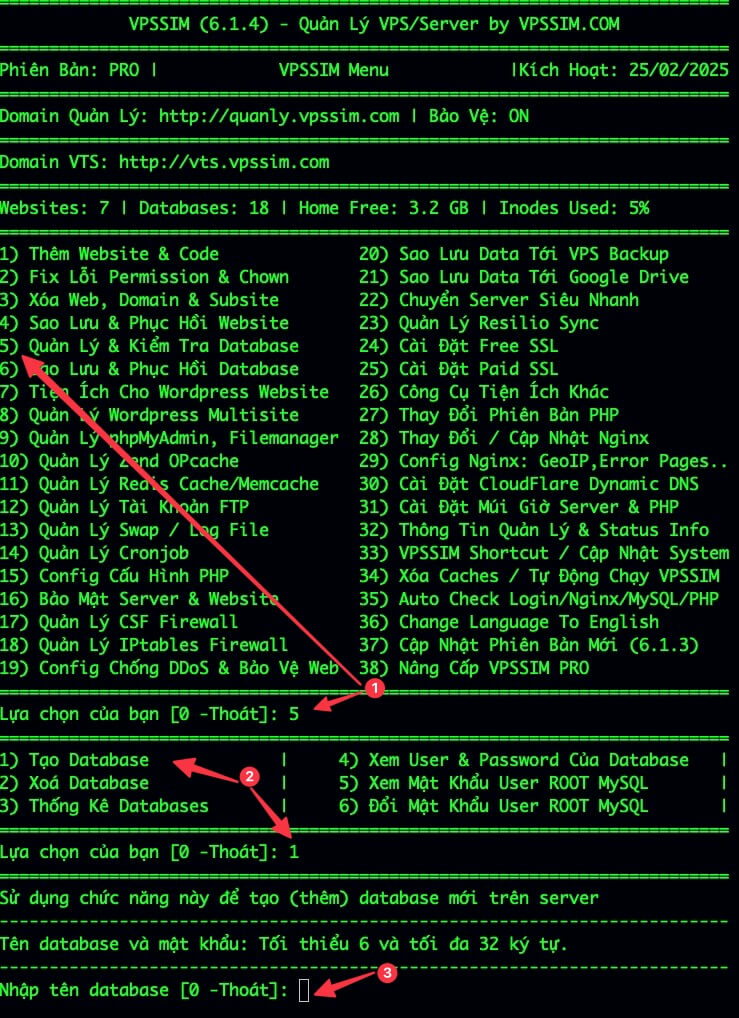
2.2 Phục hồi database từ file backup đã tải về
Tiếp theo ta vào chức năng phục hồi database từ file backup
Đường dẫn: Sao Lưu & Phục Hồi Database => Phục Hồi 1 Database
Sau đó bạn chọn tên database vừa tạo để phục hồi.
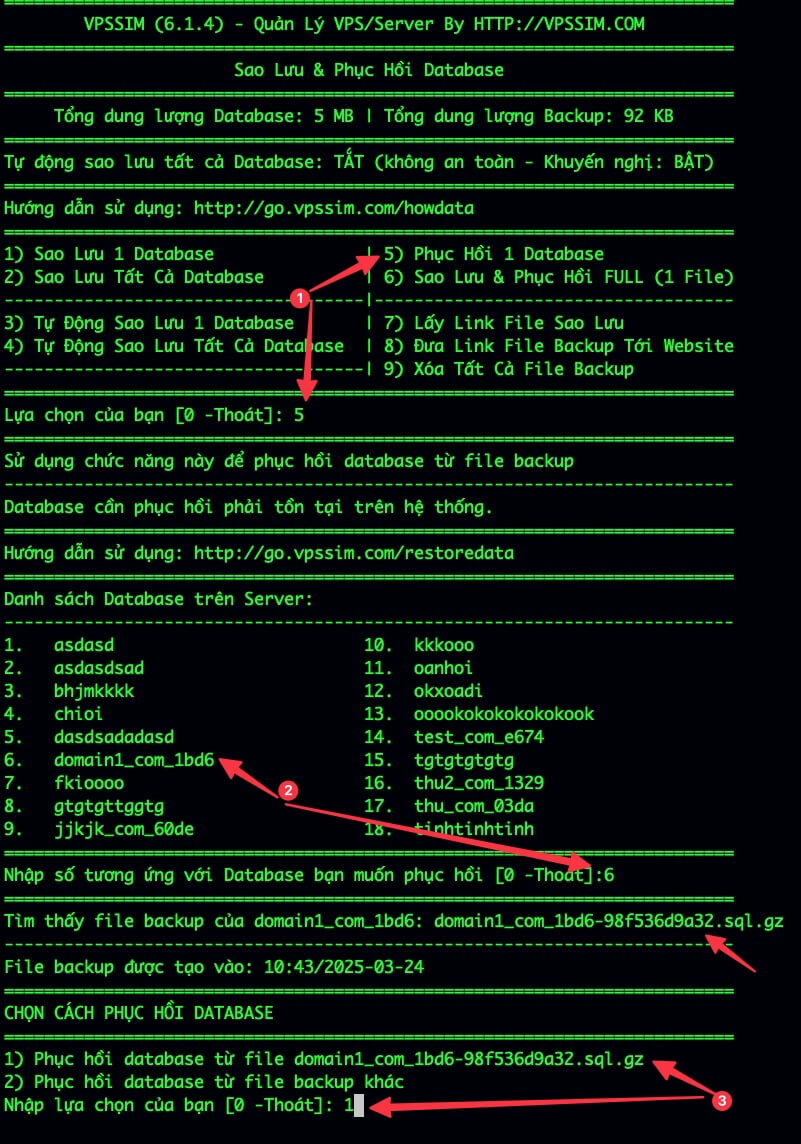
3. Hoàn Tất
- Với VPS đang hoạt động bình thường: Sau khi phục hồi từ file backup, bạn không cần làm gì thêm.
- Với VPS mới:
- Nếu website dùng WordPress, có thể cần cấu hình lại Vhost theo plugin cache.
→ Vào Tiện Ích Cho WordPress Website → Cấu Hình Vhost Dùng Plugin Cache và chọn đúng plugin cache bạn đang sử dụng.
- Nếu Website không dùng plugin cache mà VPSSIM không hỗ trợ hoặc không dùng mã nguồn Wordpress, bạn cần tự cấu hình lại Vhost theo thiết lập trên VPS cũ.
Các bạn thấy cách tải và phục hồi backup website và database rất đơn giản với VPSSIM phải không ?
Xem thêm:
Chúc bạn thành công.