Hướng dẫn sử dụng chức năng [Sao Lưu Data Tới VPS Backup]
Để đảm bảo an toàn cho website, việc sao lưu thường xuyên là điều bắt buộc. Một trong những tính năng quan trọng nhất mà mình luôn kích hoạt ngay sau khi cài đặt VPS là Sao lưu tự động toàn bộ website và Sao lưu tự động toàn bộ database. Khi bật hai tính năng này, VPSSIM sẽ tự động sao lưu tất cả dữ liệu theo lịch trình mà bạn thiết lập, giúp giảm thiểu rủi ro mất dữ liệu. Điều đặc biệt là bạn không cần phải cấu hình thủ công cho từng website hay database mỗi khi thêm mới—VPSSIM sẽ tự động nhận diện và đưa chúng vào quy trình sao lưu theo đúng lịch trình, đảm bảo an toàn dữ liệu một cách tối ưu.
Để đảm bảo dữ liệu an toàn hơn, chúng ta nên thiết lập thêm một hệ thống sao lưu bên ngoài VPS chính. Điều này giúp bảo vệ dữ liệu trong trường hợp VPS gặp sự cố nghiêm trọng như hỏng phần cứng trên máy chủ vật lý (dedicated server) hoặc sự cố tại trung tâm dữ liệu.
Trong bài viết này, mình sẽ hướng dẫn cách sử dụng chức năng [Sao Lưu Dữ Liệu Tới VPS Backup] của VPSSIM.
=> Xem thêm: Hướng dẫn sử dụng chức năng “Sao Lưu Data Tới Google Drive” của VPSSIM
VPS Backup là gì?
VPS Backup có thể là:
• Một VPS chuyên dụng, được mua riêng để lưu trữ dữ liệu sao lưu.
• Một VPS đang chạy website nhưng có dung lượng ổ đĩa lớn, có thể tận dụng để lưu trữ bản sao lưu từ các VPS khác.
• VPS backup nên được đặt khác data center với các VPS cần backup để tăng độ an toàn.
Một VPS Backup có thể chứa dữ liệu sao lưu từ nhiều VPS khác nhau, miễn là dung lượng ổ đĩa đủ đáp ứng. Mỗi bản sao lưu từ một VPS sẽ được lưu trữ riêng biệt theo đường dẫn /home/ip_vps_được_backup trên VPS Backup, giúp dễ dàng quản lý và tránh nhầm lẫn giữa các bản sao lưu.
Sau đây là cách sử dụng chức năng này:
Bước 1: Kết nối VPS Backup
Đường dẫn chức năng: VPSSIM menu => Sao Lưu Data Tới VPS Backup => Kết nối VPS Backup
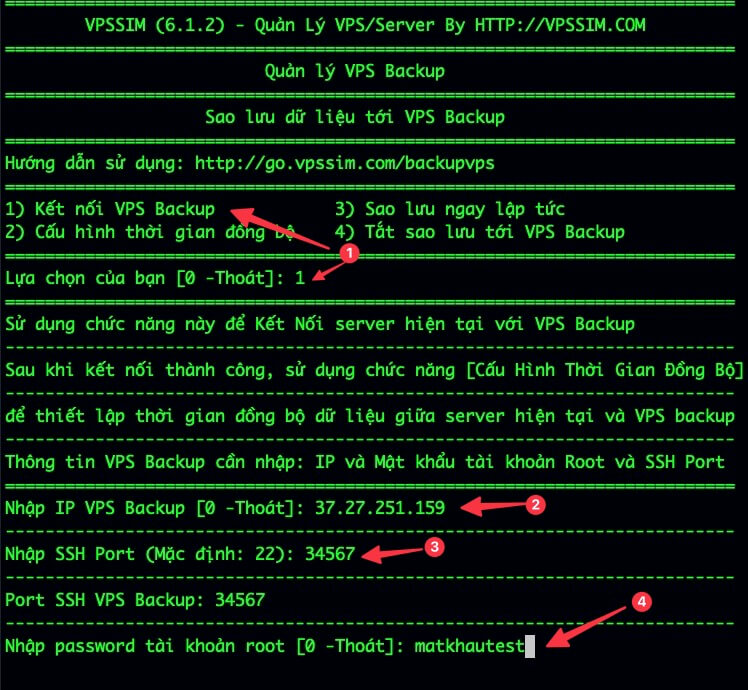
Chúng ta sẽ nhập địa chỉ IP, port SSH và thông tin mật khẩu tài khoản root của VPS Backup.
Kết nối thành công:
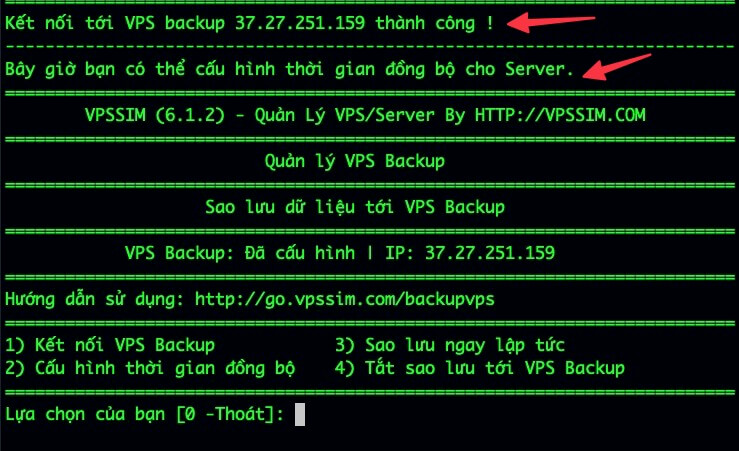
Trong trường hợp bạn nhập tất cả thông tin VPS Backup chính xác mà bị lỗi không kết nối được, thì bạn cần thêm IP VPS Backup vào CSF Firewall Whitelist bằng chức năng [ Thêm IP Vào WhiteList ] trong [ Quản Lý CSF Firewall ]
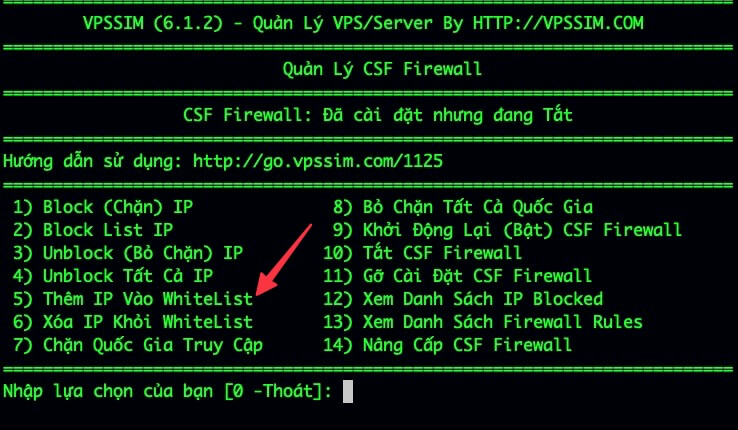
Bước 2: Cấu hình thời gian đồng bộ
Sau khi kết nối với VPS Backup thành công xong, bạn cần [Cấu hình thời gian đồng bộ] để thiết lập thời gian VPS sẽ sao lưu dữ liệu tới VPS Backup, cũng như thời gian lưu trữ của file bên VPS Backup là bao lâu - tức là sau bao lâu thì file backup sẽ bị xóa để tránh VPS Backup bị đầy ổ cứng.
Trong phần này có hai lựa chọn:
=> 1. Backup Cả server: Backup cấu hình (nginx,php,mysql) và tất cả các website & file backup trong /home. File bên VPS backup sẽ giống hệt bên server chính. Nếu xóa file bên server chính, file bên VPS backup cũng bị xóa. Bạn nên BẬT Auto Backup Website và Database khi chọn chức năng này.
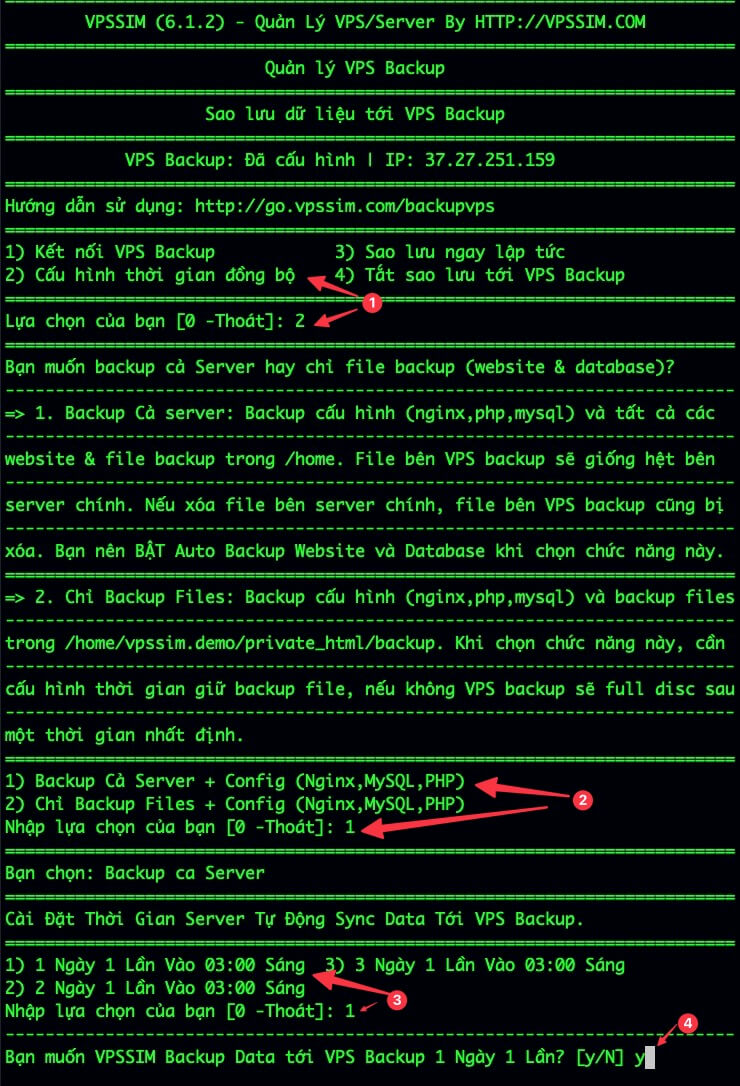
và kết quả:
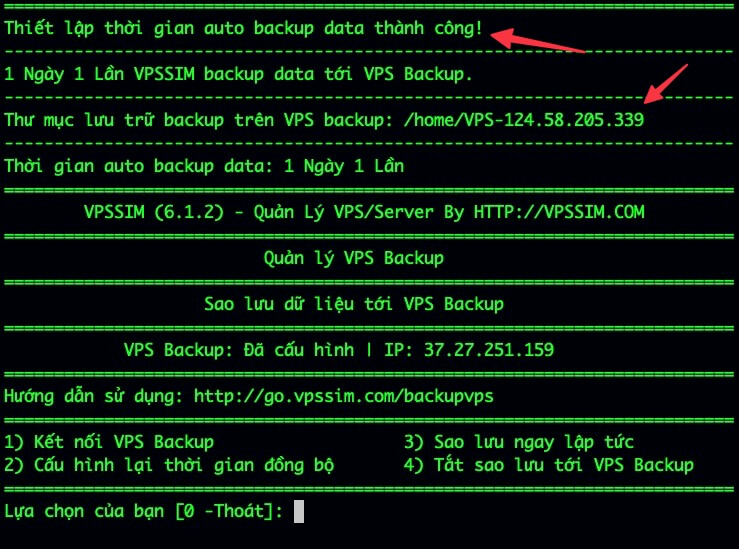
=> 2. Chỉ Backup Files: Backup cấu hình (nginx,php,mysql) và backup files trong /home/vpssim.demo/private_html/backup. Khi chọn chức năng này, cần cấu hình thời gian giữ backup file, nếu không VPS backup sẽ full disc sau một thời gian nhất định.
Nếu bạn chọn VPS Backup chỉ lưu trữ file backup thì bạn cần cấu hình BẬT sao lưu tự động TẤT cả website và Database. Nếu không, sẽ không có file backup mới được tự động được tao ra để đưa sang VPS Backup.
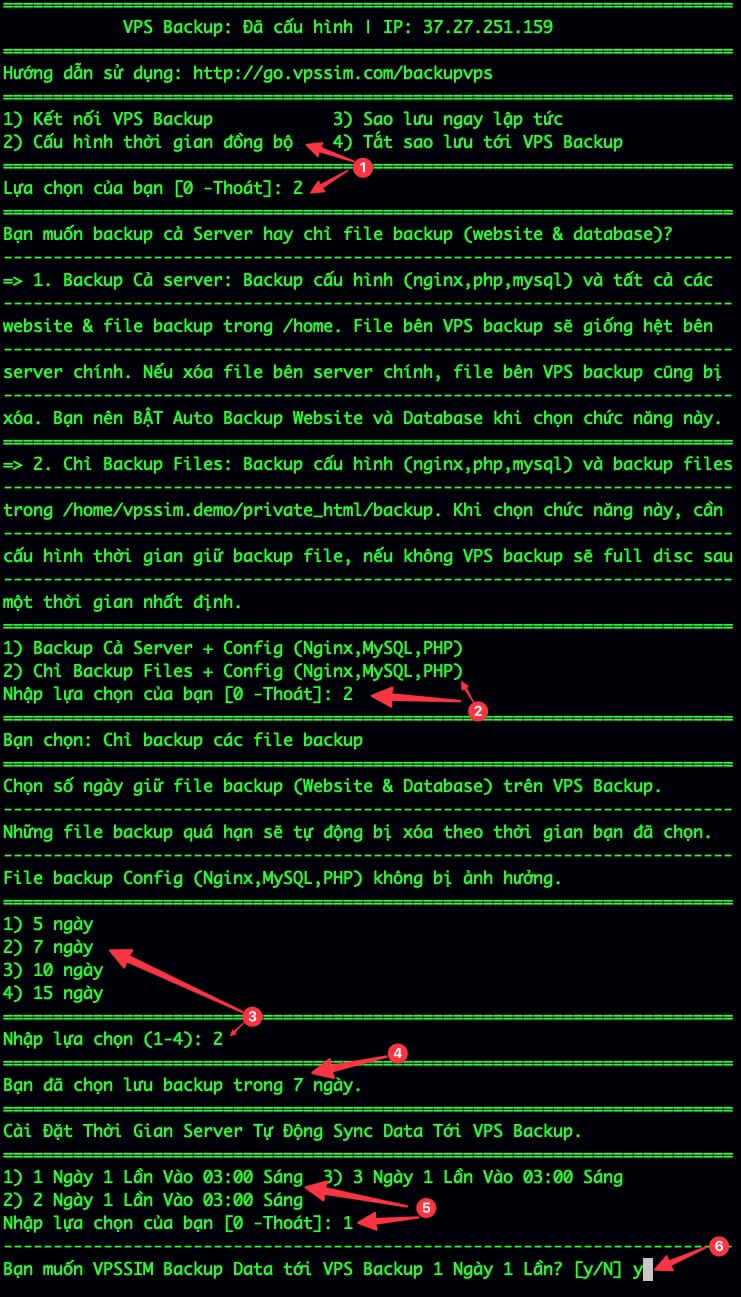
kết quả:
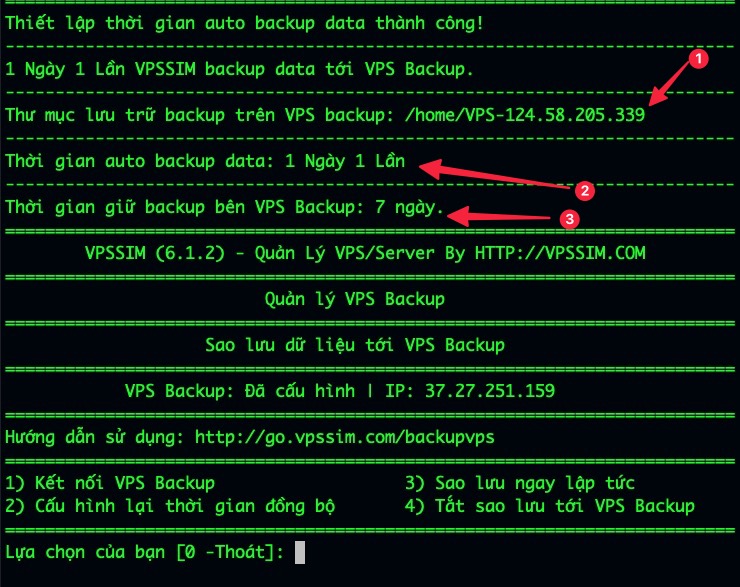
Bước 3: [ Sao lưu ngay lập tức ]
Thực tế là sau bước 1 và bước 2 là ta đã hoàn thành cấu hình backup sang VPS backup rồi.
Bạn thực hiện [ Sao lưu ngay lập tức ] nếu ta muốn dữ liệu đẩy sang VPS ngay tại thời điểm ta cấu hình xong mà không cần chờ đợi đến thời gian chúng ta cài đặt.
Vậy là ta đã cấu hình xong việc sao lưu tự động sang VPS Backup. Sau khi cấu hình xong, bạn dùng chức năng số 2: [ Cấu hình lại thời gian đồng bộ ] để thay đổi cấu hình backup, chức năng số 4 [ Tắt sao lưu tới VPS Backup ] nếu bạn muốn tắt chức năng sao lưu này.
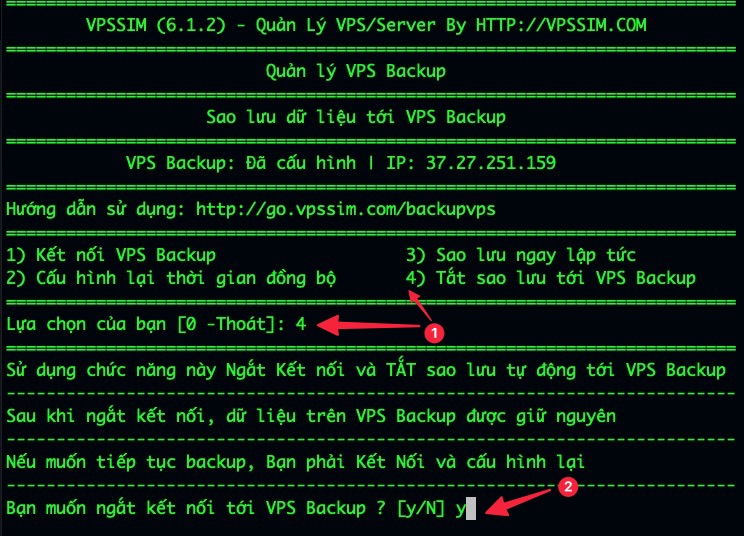
Chúc các bạn thành công !