Hướng dẫn sử dụng chức năng “Sao Lưu Data Tới Google Drive” của VPSSIM
I. Tại Sao Cần Sao Lưu Dữ Liệu?
Không ai muốn mất dữ liệu, nhưng sự cố có thể xảy ra bất cứ lúc nào: ổ cứng hỏng, lỗi hệ thống, hoặc thậm chí là thao tác nhầm. Vì vậy, sao lưu dữ liệu là việc bạn cần làm ngay sau khi website đi vào hoạt động.
Bạn có thể nghĩ rằng việc mua thêm một VPS hay nâng cấp tăng dung lượng cho tài khoản Google Drive với mục đích chỉ để sao lưu là lãng phí. Thực tế, có bản backup nhưng không phải sử dụng thì đó là may mắn, khi gặp sự cố như server gặp lỗi nghiêm trọng – từ lỗi phần cứng (SSD die...) đến thảm họa như thiên tai, hỏa hoạn – mà không có bản sao lưu dự phòng thì đó thực sự là thảm họa của cuộc đời. Sao lưu VPS nó như tham gia đóng bảo hiểm, chỉ lúc gặp sự cố bạn mới thấy mình may mắn như nào khi đã luôn sao lưu dữ liệu dự phòng.
Để giúp bạn an tâm hơn, từ phiên bản 6.1.4 mình đã hoàn thiện và tối ưu lại tính năng Sao Lưu Data Tới Google Drive trên VPSSIM. Giờ đây, bạn có thể dễ dàng thiết lập sao lưu dữ liệu ở hai nơi khác nhau, đảm bảo an toàn hơn nhiều lần cho hệ thống.
Nếu tuân thủ đúng nguyên tắc 3-2-1 trong sao lưu dữ liệu thì chúng ta vẫn còn thiếu 1 nơi đặt sao lưu nữa. Nhưng dù sao sao lưu dữ liệu đặt trên Google Drive cũng sẽ an toàn hơn rất nhiều so với chỉ có 1 bản sao lưu đặt trên VPS.
Xem thêm:
=> Hướng dẫn sử dụng chức năng [Sao Lưu Data Tới VPS Backup]
=> Hướng dẫn [ Tải Sao Lưu Về Server ] và Phục Hồi Website & Database trong VPSSIM
II . Cách sử dụng chức năng [ Sao Lưu Data Tới Google Drive ]
Hình ảnh các chức năng:
1. Tạo 2 thông số Client ID và Client Secret
Việc đầu tiên bạn cần làm là kết nối VPS tới Google Drive. VPSSIM cần 2 thông số: Client ID và Client Secret. Bạn cần làm theo bài viết này để lấy được hai thông số này: Hướng Dẫn Lấy Client ID và Client Secret từ Google Cloud
2. Kết Nối VPS Tới G-Drive
2.1 Tiếp theo bạn vào Kết Nối VPS Tới G-Drive và nhập hai giá trị: Client ID và Client Secret mà bạn đã có.
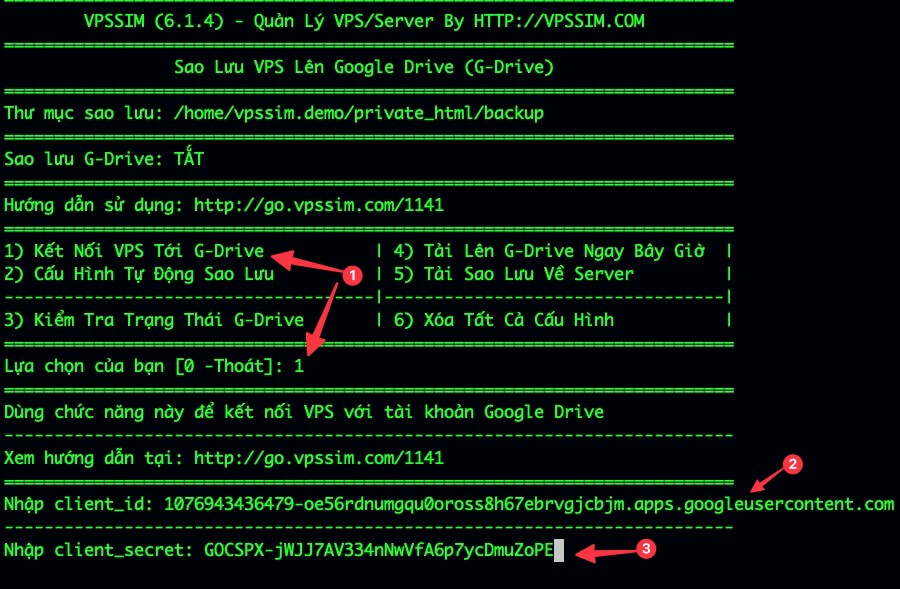
Sau đó VPSSIM sẽ tiếp tục chạy và hiện như hình phía dưới:
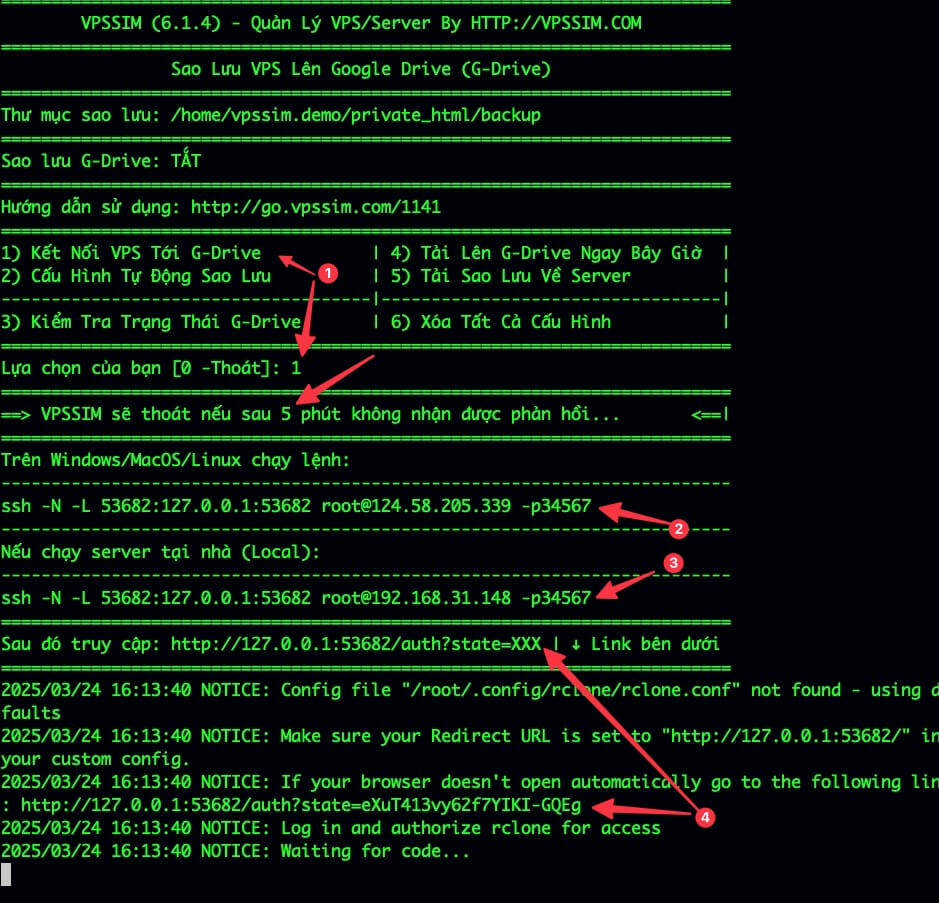
Lưu ý khi chạy đến đây:
=> VPSSIM sẽ cho bạn 5 phút để hoàn tất cấu hình. Nếu không VPSSIM sẽ thoát và bạn sẽ phải làm lại.
Như hình phía trên:
Máy chủ đặt tại nhà
VPSSIM sẽ hiển thị 2 lệnh với 2 giá trị IP khác nhau:
- Lệnh trên là IP public của bạn (được ghi nhận khi cài VPSSIM).
- Lệnh dưới là IP nội bộ.
Trong trường hợp này, bạn cần sử dụng lệnh bên dưới ở bước tiếp theo.
Máy chủ từ nhà cung cấp VPS/Hosting
VPSSIM chỉ hiển thị một lệnh duy nhất (lệnh trên).
Máy chủ có giao diện Desktop
Nếu server của bạn có giao diện Desktop và hoạt động như một máy tính bình thường, bạn không cần thực hiện bước 2.2.
Hãy copy đường link hiển thị trên terminal (ví dụ: http://127.0.0.1:53682/auth?state=eXuT413vy62f7YIKI-GQEg), mở trên trình duyệt và đăng nhập bằng tài khoản Google đã thiết lập ở bước 1. Sau đó, đợi VPSSIM thông báo hoàn thành cấu hình kết nối.
2.2 Tạo đường hầm SSH (SSH Tunnel)
Một đường hầm SSH giúp chuyển tiếp an toàn lưu lượng trình duyệt của máy tính cục bộ đến máy chủ từ xa, cho phép bạn truy cập và xác thực URL do Rclone tạo ra như thể bạn đang ở trên chính máy chủ đó.
Bạn mở một cửa sổ Terminal thứ 2, khuyến khích dùng Termius (Hướng dẫn dùng Termius Trên MacOS/Windows/Linux/iOS/Android)
Nếu dùng windows, bạn tham khảo thêm cách thiết lập SSH Tunnel: https://how.vpssim.com/d/87-huong-dan-su-dung-chuc-nang-sao-luu-data-toi-google-drive/16
Sau đó copy lệnh mà VPSSIM hiển thị như hướng dẫn bên trên và chạy lệnh đó. Nếu bạn chưa đổi PortSSH thì mặc định PortSSH là: 22 .
Như trong hình, VPSSIM hiển thị 2 lệnh, mình sẽ copy lệnh bên dưới và chạy:
ssh -N -L 53682:127.0.0.1:53682 root@192.168.31.148 -p34567
Sau đó bạn nhập mật khẩu tài khoản root. Nếu bạn nhập chính xác mật khẩu, cửa sổ này sẽ “đơ” luôn. Không sao, đường hầm SSH (SSH Tunnel) đã được tạo thành công.

Quay trở lại cửa sổ Terminal VPSSIM đang chạy, bạn copy link tương tự: http://127.0.0.1:53682/auth?state=eXuT413vy62f7YIKI-GQEg và paste vào thanh địa trình duyệt máy tính của bạn.
Sau đó bạn chọn tài khoản Google mà bạn đã thiết lập trong bước 2.1
Sau các bước xác nhận, bạn nhìn thấy ảnh như này là thành công:

Quay trở lại VPSSIM, VPSSIM sẽ báo với bạn Kết nối thành công.
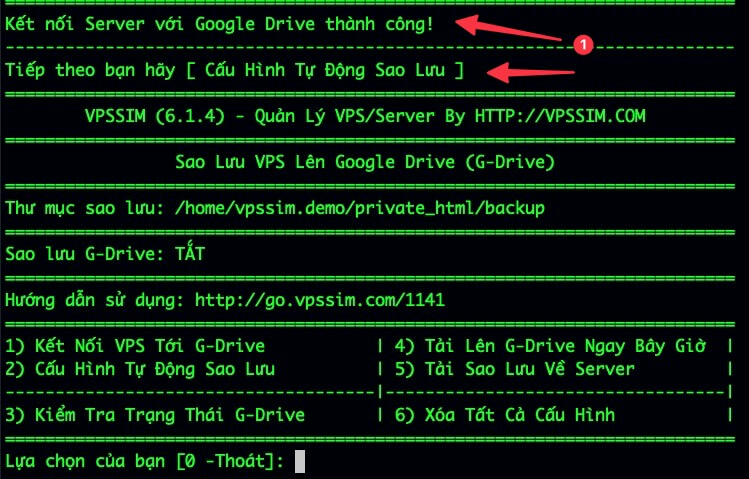
Chú ý:
Nếu bạn chạy lệnh tạo đường hầm SSL Tunnel lần thứ 2 trên máy tính thì sẽ bị báo lỗi port 53682 đang bị sử dụng, bạn cần giải phóng port này rồi mới chạy lại được:
bind [127.0.0.1]:53682: Address already in use
channel_setup_fwd_listener_tcpip: cannot listen to port: 53682
Could not request local forwarding.
Trên MacOS/Linux:
Bạn tìm tiến trình đang sử dụng port 53682 bằng lệnh:
Bạn sẽ được kết quả:

Bạn tìm pid của tiến trình đó và tắt nó đi theo lệnh bên dưới, nhớ thay 5814 bằng pid mà bạn check được trên máy của bạn. Sau khi tắt xong, bạn có thể tiếp tục chạy lệnh tạo đường hầm SSH Tunnel như bình thường.
Trên Windows:
Bạn tìm tiến trình đang sử dụng port 53682 bằng cách:
Mở Command Prompt (CMD) với quyền Admin và chạy lệnh:
netstat -ano | findstr :53682
Bạn sẽ nhận được kết quả tương tự:
TCP 127.0.0.1:53682 0.0.0.0:0 LISTENING 12345
Số 12345 ở cuối là PID (Process ID) của tiến trình đang sử dụng cổng này.
Chạy lệnh sau để dừng tiến trình:
Thay 12345 bằng PID thực tế của bạn.
Sau khi dừng tiến trình, bạn có thể tiếp tục chạy lệnh tạo SSH Tunnel như bình thường.
III. Cấu Hình Tự Động Sao Lưu Lên Google Drive
Sau khi kết nối VPS với Google Drive thành công, bạn truy cập chức năng [Cấu Hình Tự Động Sao Lưu].
Để tránh tình trạng Google Drive bị đầy sau một thời gian lưu trữ liên tục, VPSSIM cho phép bạn thiết lập thời gian tự động xóa file backup trên G-Drive. Bạn có thể chọn tuổi file backup từ 3 đến 30 ngày.
Giải thích về tuổi file backup:
Tuổi file backup được tính từ thời điểm file được tạo trên VPS, không phải từ lúc file được tải lên Google Drive. Nghĩa là nếu file được tạo trên VPS và sau vài tiếng mới được sao lưu lên Google Drive, thì tuổi của file vẫn tính từ lúc nó xuất hiện trên VPS.
Ví dụ: Nếu bạn đặt tuổi file backup là 7 ngày, thì đúng 7 ngày sau khi file được tạo trên VPS, nó sẽ tự động bị xóa khỏi Google Drive, bất kể thời điểm tải lên là ngay lập tức hay vài giờ sau đó.
Thiết lập tuổi file backup giúp bạn kiểm soát dung lượng lưu trữ, tránh tình trạng đầy bộ nhớ do tích lũy quá nhiều file cũ không cần thiết. Bạn có thể tùy chỉnh thời gian lưu trữ phù hợp để đảm bảo dữ liệu quan trọng vẫn được giữ lại mà không chiếm quá nhiều không gian trên Google Drive.
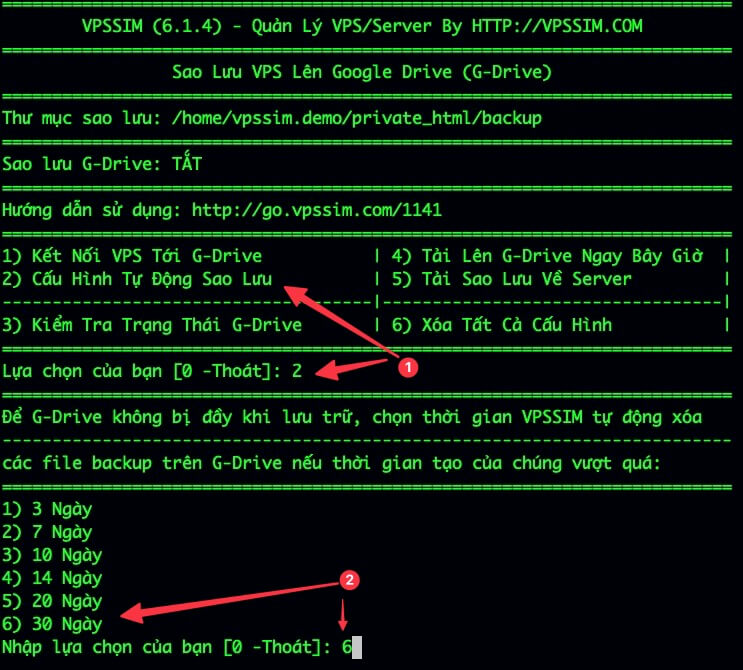
Bước tiếp theo, bạn chọn thời gian tải file backup lên Google Drive. Nên đặt thời gian upload sau thời điểm đã thiết lập trong chức năng Tự Động Sao Lưu Tất Cả Website và Tự Động Sao Lưu Tất Cả Database.
Như vậy, ngay sau khi VPS hoàn tất việc sao lưu, file backup sẽ được chuyển lên Google Drive ngay lập tức. Điều này giúp đảm bảo dữ liệu luôn được lưu trữ an toàn, tránh mất mát nếu có sự cố xảy ra trên VPS trước khi file được upload.
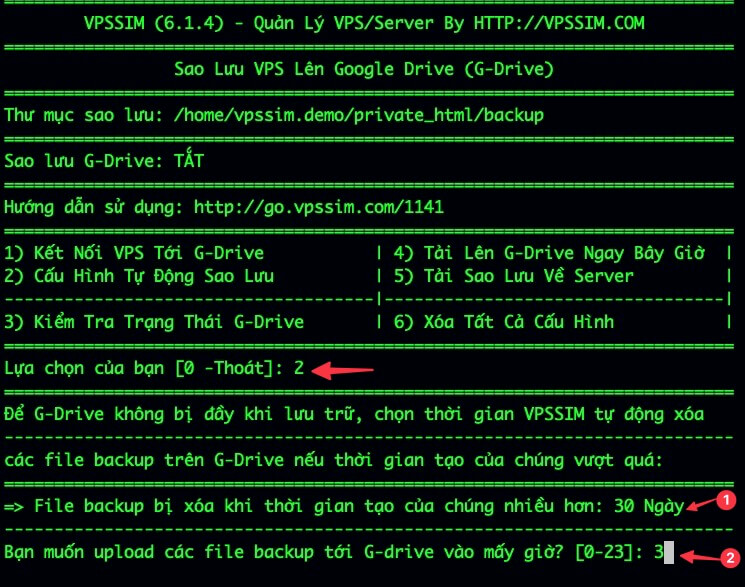
Ngoài ra, bạn nên chọn thời gian upload vào khoảng thời gian VPS ít hoạt động để tránh ảnh hưởng đến hiệu suất của server. Ví dụ, nếu website có lưu lượng truy cập cao vào ban ngày, bạn có thể đặt thời gian sao lưu và upload vào ban đêm để giảm tải tài nguyên hệ thống.
Tiếp theo, VPSSIM sẽ cho bạn lựa chọn cách xử lý các file backup trên VPS sau khi đã tải lên Google Drive thành công. Bạn sẽ thấy màn hình hiển thị như sau:
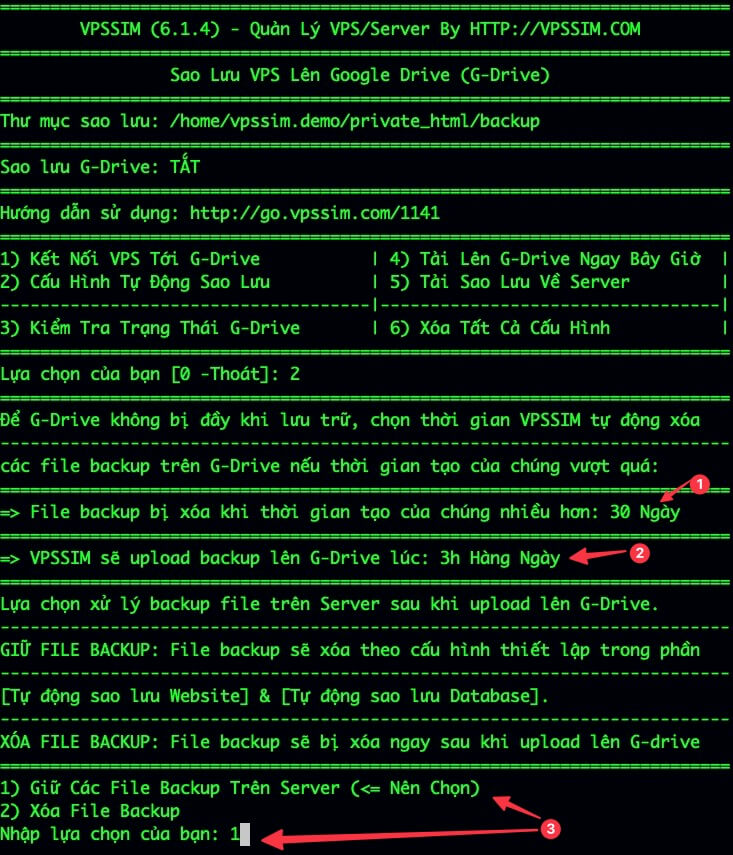
Bạn có thể chọn:
• (1) Giữ Các File Backup Trên Server (Khuyến nghị)
◦ File backup sẽ vẫn được lưu trữ trên VPS và sẽ bị xóa theo lịch trình bạn đã thiết lập trong chức năng Tự Động Sao Lưu Website & Tự Động Sao Lưu Database.
◦ Lựa chọn này giúp bạn có thể khôi phục dữ liệu nhanh chóng từ VPS nếu cần mà không cần tải lại từ Google Drive.
• (2) Xóa File Backup Ngay Sau Khi Upload
◦ Sau khi upload thành công lên Google Drive, file backup trên VPS sẽ bị xóa ngay lập tức.
◦ Điều này giúp tiết kiệm dung lượng trên VPS, nhưng bạn cần chắc chắn rằng file đã được tải lên Google Drive thành công trước khi bị xóa.
Sau khi nhập lựa chọn, VPSSIM sẽ hỏi xác nhận thiết lập của bạn:
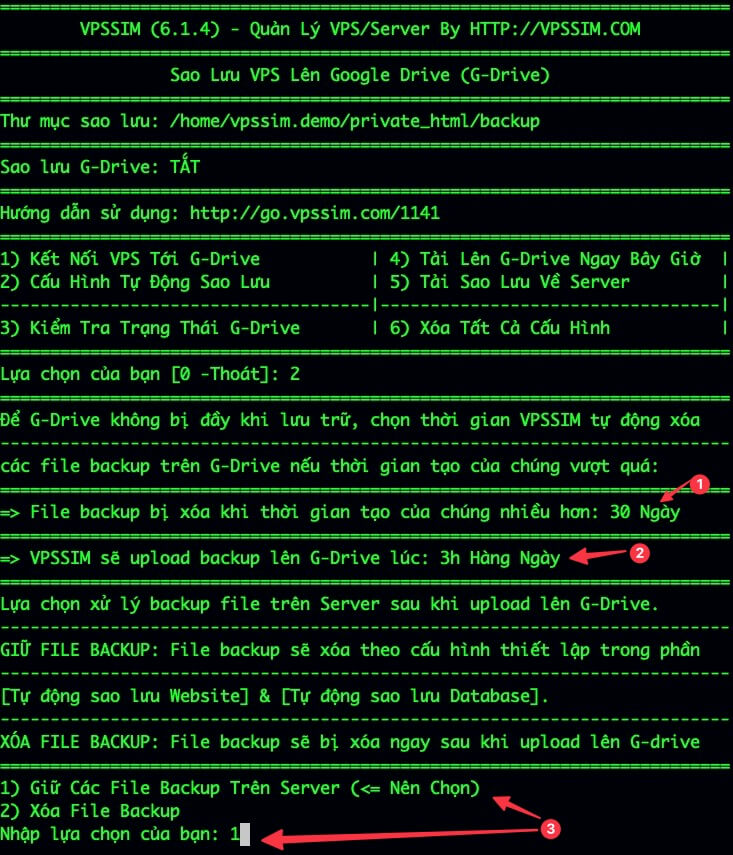
Bạn điền y để đồng ý với cấu hình này hoặc điền n nếu muốn cấu hình lại.
Hoàn tất thiết lập:
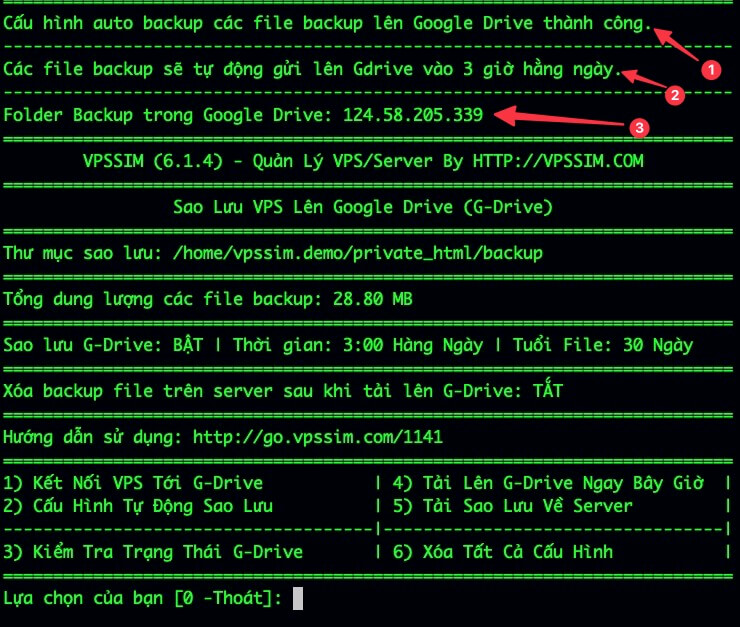
Tới thời điểm hiện tại có thể nói bạn đã hoàn thành 100% thiết lập tự động sao lưu VPS lên Google Drive rồi. Để chức năng này hoạt động được theo đúng mục đích của nó, bạn phải thiết lập sao lưu tự động cho Website và Database trên VPS.
IV. Các Chức Năng Khác
1. Chức năng [ Kiểm Tra Trạng Thái G-Drive ] : Chức năng này để kiểm tra tình trạng Google Drive của bạn: Tổng dung lượng, dung lượng trống ...
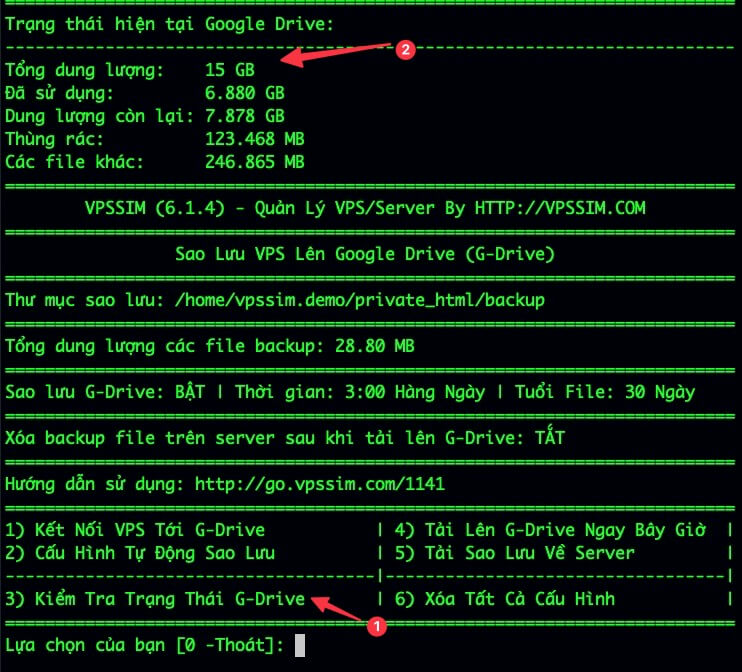
2. Chức năng [ Tải Lên G-Drive Ngay Bây Giờ ] : Dùng chức năng này để upload file lên G-Drive ngay và luôn mà không cần chờ đến thời điểm bạn thiết lập.
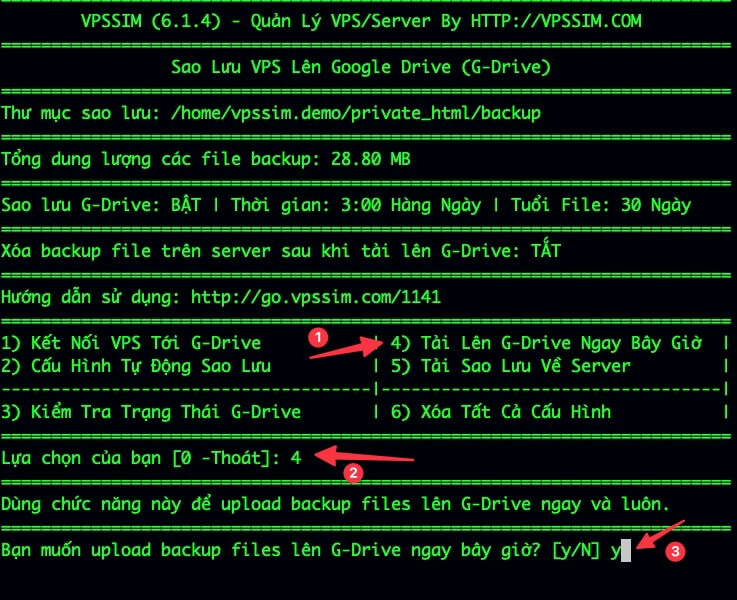
3. Chức năng [Tải Sao Lưu Về Server] : Dùng chức năng này để tải các bản sao lưu từ Google Drive về VPS, sau đó bạn sử dụng nó để phục hồi website và database trên VPS bằng chức năng có sẵn của VPSSIM. Chức năng này rất thú vị và mình có viết bài dành riêng một bài cho chức năng này. Xem bài viết tại đây.
4. Chức năng [ Xóa Tất Cả Cấu Hình ] : Dùng chức năng này để xóa tất cả cấu hình hiện tại hoặc cấu hình lỗi để thiết lập lại từ đầu.

Vậy là mình đã viết xong hướng dẫn sử dụng chức năng [ Sao Lưu VPS Lên Google Drive ] của VPSSIM. Những điểm cần chốt lại là:
- Bạn bắt buộc phải thiết lập sao lưu tự động website và database trên VPSSIM trước. Nếu không, chức năng này không có tác dụng.
- Tùy theo dung lượng website, database và dung lượng tài khoản Google Drive mà bạn thiết lập thời gian xóa file hợp lý. Nếu không, G-drive đầy trước khi đưa file mới lên thì chức năng này cũng sẽ không hoạt động hiệu quả.
- Chức năng này chỉ hoạt động trên VPSSIM bản Pro, bản miễn phí sẽ không sử dụng được chức năng này
=> Link đăng ký VPSSIM Pro
=> Hướng dẫn cài đặt VPSSIM.
Cảm ơn và chúc các bạn thành công.