Hướng dẫn sử dụng chức năng [Chuyển Server Siêu Nhanh ] trong VPSSIM
Nếu bạn cảm thấy di chuyển các website và database sang một VPS khác là một việc cực kỳ khó khăn thì với chức năng [Chuyển Server Siêu Nhanh] của VPSSIM thì đó lại là một việc cực kỳ đơn giản. Bạn chỉ cần nhập thông tin đăng nhập của VPS mới là VPSSIM sẽ chuyển code và database sang VPS mới hoàn toàn tự động. Sau đó, VPSSIM sẽ tạo tất cả Database trên VPS mới theo thông tin user và mật khẩu database từ VPS cũ, sau đó tiến hành khôi phục toàn bộ cơ sở dữ liệu này trên VPS mới. Tất cả quá trình copy dữ liệu và phục hồi này đều được thực hiện ngay từ VPS cũ.
Vì vậy, trên VPS mới, bạn không cần phải tạo database, rồi phục hồi, rồi chỉnh code sử dụng database mới nữa. Mọi thông tin code và database sẽ như bên VPS cũ 100%. Bạn chỉ cần cấu hình file Vhost chuẩn lại là được.
Yêu cầu: VPSSIM gốc phải chạy VPSSIM Pro để thực hiện chức năng này.
Sau đây mình sẽ nói về cách sử dụng chức năng này:
Bước 1. Bạn hoàn thành cài đặt Server mới của mình với VPSSIM..
Bước 2: Bạn thêm các website trên VPS mới giống hệt với VPS cũ.
Bạn cần thực hiện bước này để trên VPS mới có sẵn các file Vhost của tất cả website. Nếu bạn không thực hiện các bước này trước thì sau khi hoàn tất chuyển dữ liệu từ VPS sang, bạn phải thêm toàn bộ website bằng chức năng [Thêm Website ].
Bước 3: Kết nối Tới VPS mới bằng chức năng [ Kết Nối Tới Server Mới ] trong [Chuyển Server Siêu Nhanh]
VPSSIM menu => Kết Nối Tới Server Mới => Nhập IP Server mới => Nhập Port SSH => Nhập Password tài khoản root
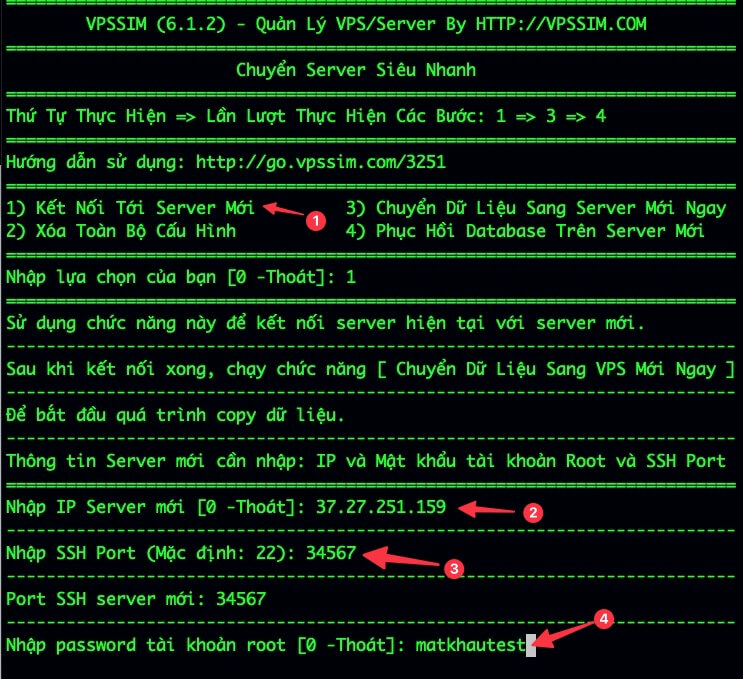
Sau khi bạn nhập chính xác, VPS của bạn sẽ hoàn tất kết nối với VPS mới.
Bạn lưu ý trong bước này:
- Nếu cổng SSH của VPS mới là 22 thì bạn có thể nhập hoặc không nhập port SSH của VPS mới cũng được.
- Nếu kết nối thất bại, trên VPS mới, bạn thử vào phần [ Quản lý CSF Firewall ] và dùng chức năng [ Thêm IP Vào WhiteList ] thêm IP VPS cũ vào danh sách không bị chặn.
- Một số nhà cung cấp VPS yêu cầu phải mở cổng SSH trong panel của họ, bạn cần phải mở port SSH của VPS trước khi chạy chức năng này. Nếu không VPS cũ sẽ không kết nối tới VPS mới được.
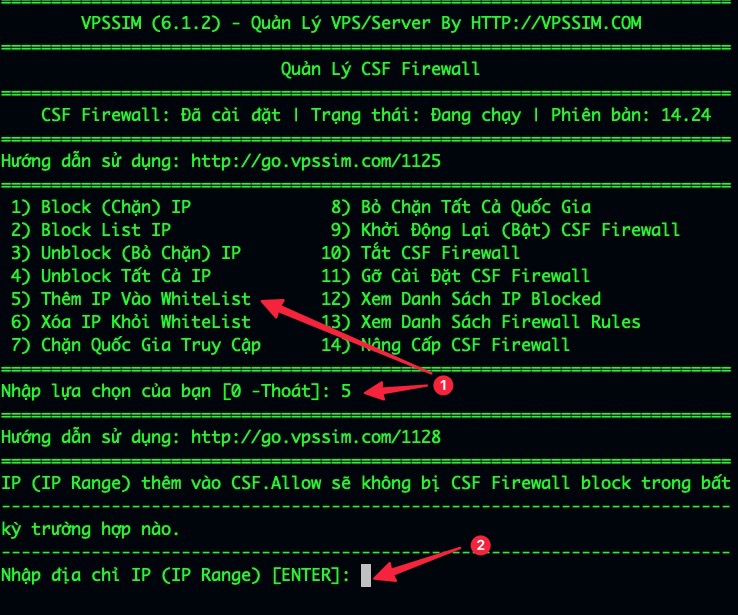
Bước 4. Tiến hành sao lưu Database trên VPS cũ.
Bạn vào phần [Sao Lưu & Phục Hồi Database] và chạy chức năng [Sao Lưu Tất Cả Database ] để sao lưu tất cả database trên VPS cũ.
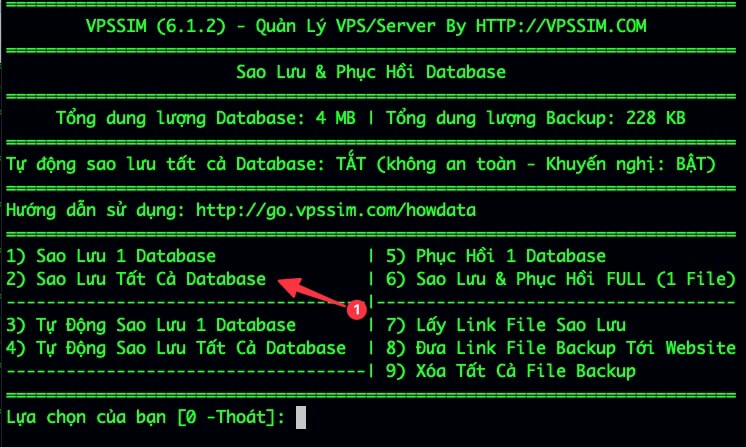
VPSSIM sẽ dùng các file backup này để phục hồi database trên VPS mới.
Nếu bạn đã thiết lập [ Tự Động Sao Lưu Tất Cả Database ] thì cũng nên sao lưu tất cả, để lấy dữ liệu mới nhất của các database.
Bước 5. [ Chuyển Dữ Liệu Sang Server Mới Ngay ]
Sau khi hoàn tất sao lưu tất cả Database. Bạn hãy chạy chức năng [Chuyển Dữ Liệu Sang Server Mới Ngay] để VPSSIM gửi tất cả code và các bản sao lưu VPS cũ sang VPS mới.
Lúc này VPSSIM sẽ cho bạn lựa chọn: Bắt đầu copy dữ liệu sang hoặc truy cập chức năng [Sao Lưu & Phục Hồi Database] . Nếu bạn đã sao lưu tất cả database thì chọn
[Bắt đầu copy dữ liệu sang IP_VPS_mới ]
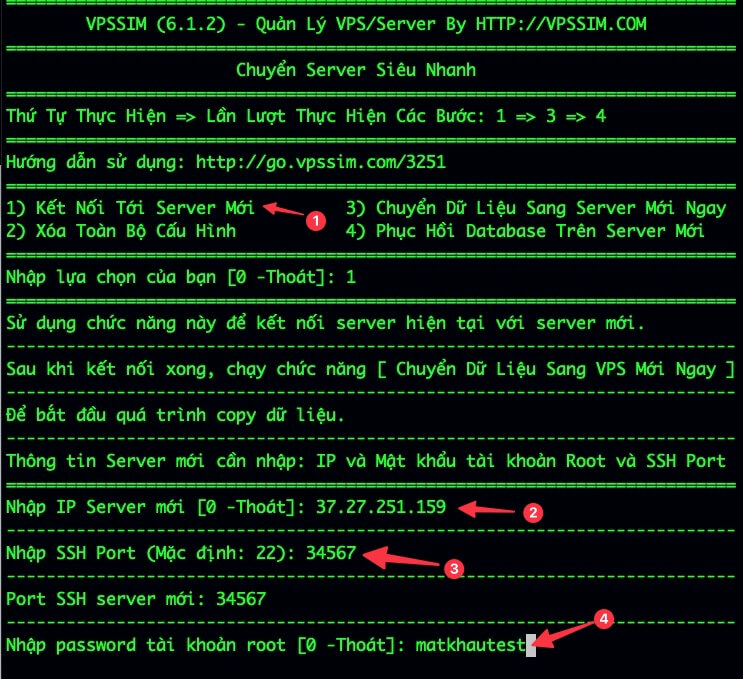
Nếu bạn đã hoàn thành các yêu cầu của VPSSIM, VPSSIM sẽ bắt đầu copy dữ liệu sang VPS mới. Quá trình lâu hay chậm tùy thuộc vào dữ liệu lớn hay nhỏ và tốc độ đường truyền hai VPS.
Hoàn thành copy dữ liệu:
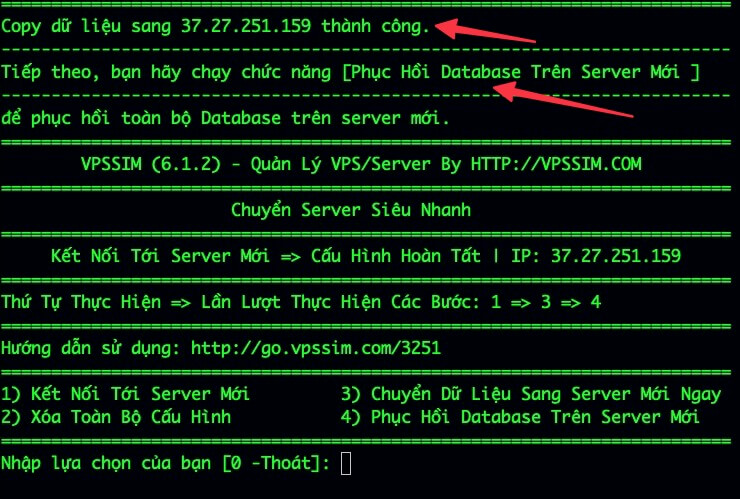
Bước 6. [Phục Hồi Database Trên Server mới ]
Sau khi hoàn tất bước đưa dữ liệu sang VPS mới. Bạn tiếp tục chạy chức năng
[Phục Hồi Database Trên Server mới ]. VPSSIM sẽ tiến hành phục hồi toàn bộ database của VPS cũ trên VPS mới. Bạn cần xác nhận đã hoàn tất đưa dữ liệu sang VPS mới.
Xác nhận xong, VPSSIM sẽ bắt đầu phục hồi database trên VPS mới.
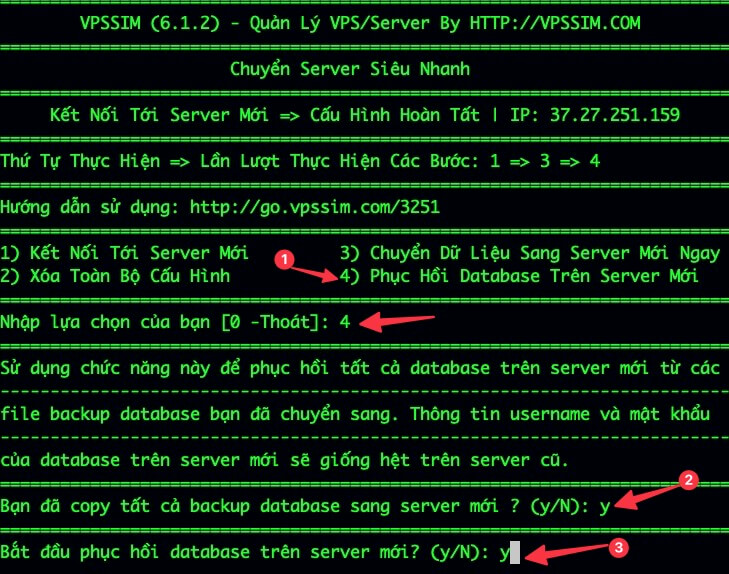
Bước 7. Hoàn tất cấu hình trên server mới.
Sau khi bạn hoàn tất bước 6 ở trên. Nếu bạn chưa thực hiện bước 2 là dùng chức năng [ Thêm Website ] để thêm tất website mới giống hệt website cũ.
Sau đó cấu hình lại các file vhost giống với các file Vhost cũ trong /etc/nginx/conf.d/
Với wordpress, bạn có thể dùng chức năng [Cấu Hình Vhost Dùng Plugin Cache] trong [Tiện Ích Cho Wordpress Website] để cấu hình lại Vhost của wordpress website theo plugin cache mà bạn sử dụng cho wordpress website của bạn.
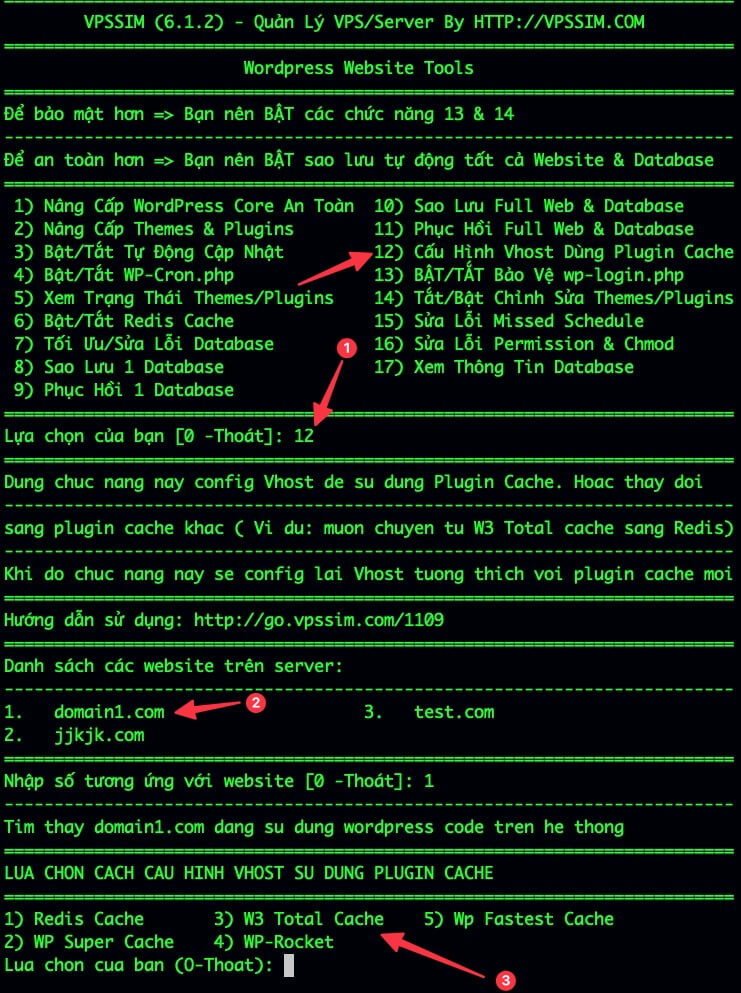
Sau khi edit từng vhost, bạn kiểm tra lại nginx nếu không xuất hiện lỗi sẽ được kết quả:
[root@vpssim ~]# nginx -t
nginx: the configuration file /etc/nginx/nginx.conf syntax is ok
nginx: configuration file /etc/nginx/nginx.conf test is successful
Để thay đổi Vhost có hiệu lực, bạn cần reload lại nginx
systemctl reload nginx
hoặc vào VPSSIM shortcut bằng lệnh [ vsc ]và chọn reload nginx.
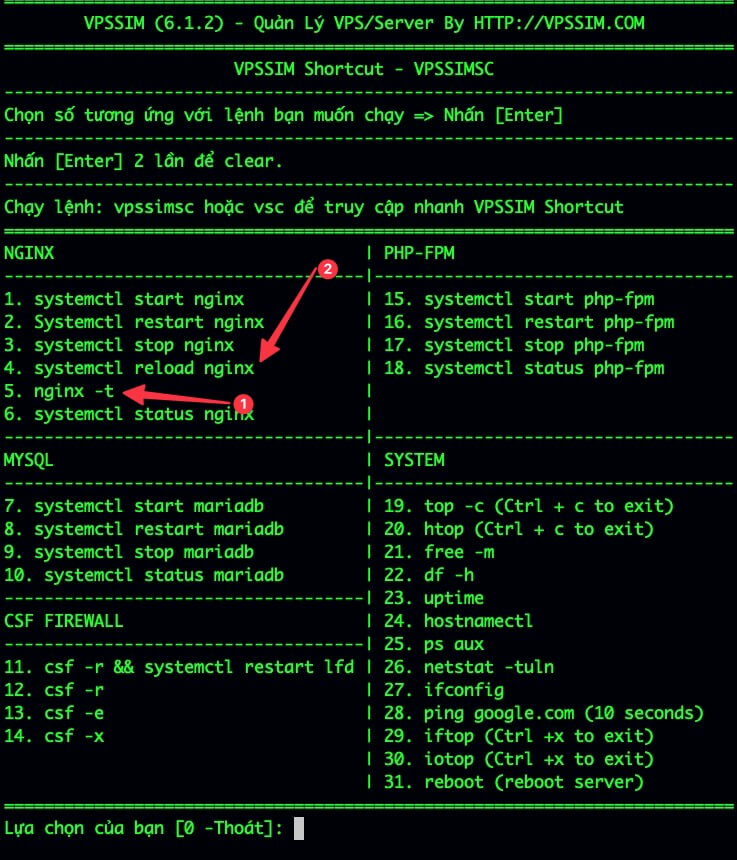
Sau khi cấu hình xong, bạn có thể DNS domain sang IP VPS mới.
Vậy là bạn đã hoàn thành chuyển toàn bộ database và code sang VPS mới trong thời gian ngắn.
Xem thêm về VPSSIM tại đây: https://vpssim.com