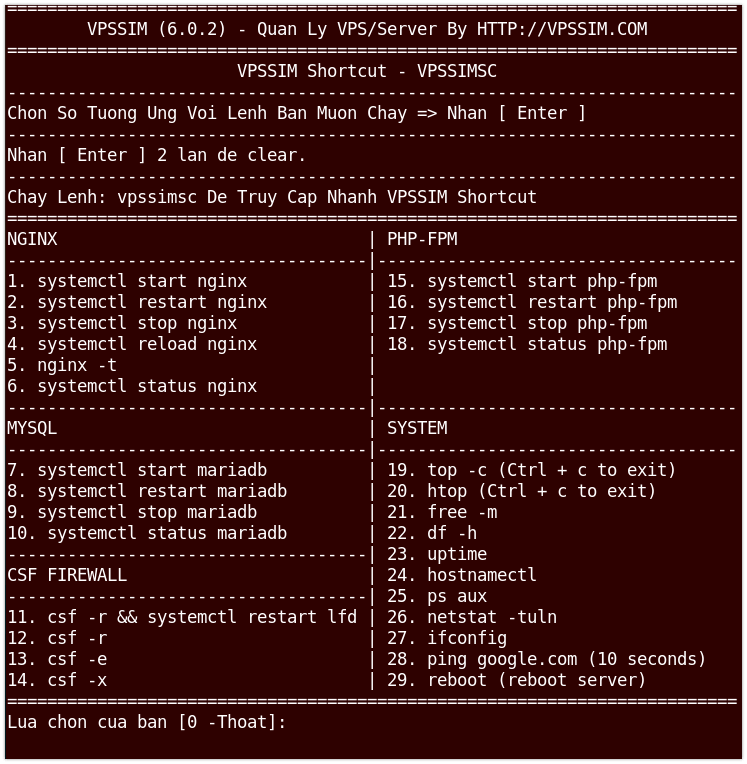Những lưu ý khi thêm website vào VPS/Server
Cách dùng VPSSIM với VPS và Server vật lý hoàn toàn giống nhau nên mình sẽ chỉ nói đến VPS trong mọi trường hợp, các bạn nếu dùng server thì hãy thay trong đầu từ VPS bằng Server nhé !
Khi sử dụng chức năng Thêm Website vào VPS của VPSSIM bạn lưu ý:
1. Trỏ Domain Về IP của VPS
VPSSIM thêm website vào VPS nhưng để Website của bạn chạy được trên VPS đó thì bạn cần trỏ Domain của bạn về đúng địa chỉ IP của VPS nhé. Để trỏ được domain về địa chỉ IP VPS, bạn login vào trang quản lý domain đó và tiến hành cấu hình trong đó.
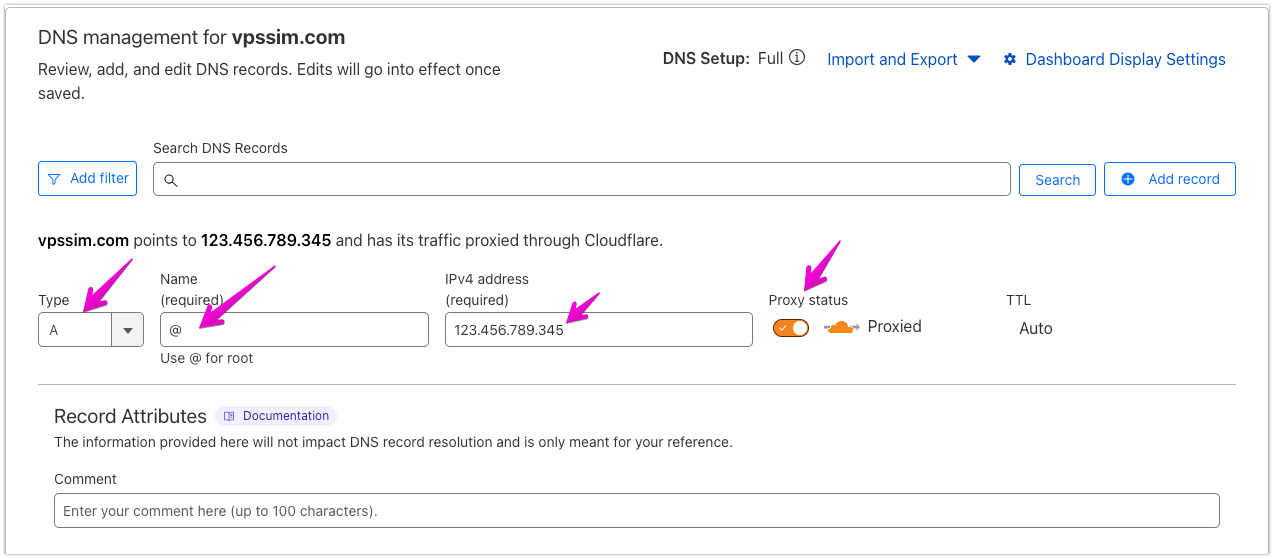
2. Sử dụng Non hoặc Non_WWW domain
VPSSIM hỗ trợ cả WWW và non_WWW nên nếu bạn muốn sử dụng dạng nào thì thêm domain dạng đó vào. Nếu thêm domain WWW thì khi truy cập non_www sẽ tự động redirect sang domain WWW
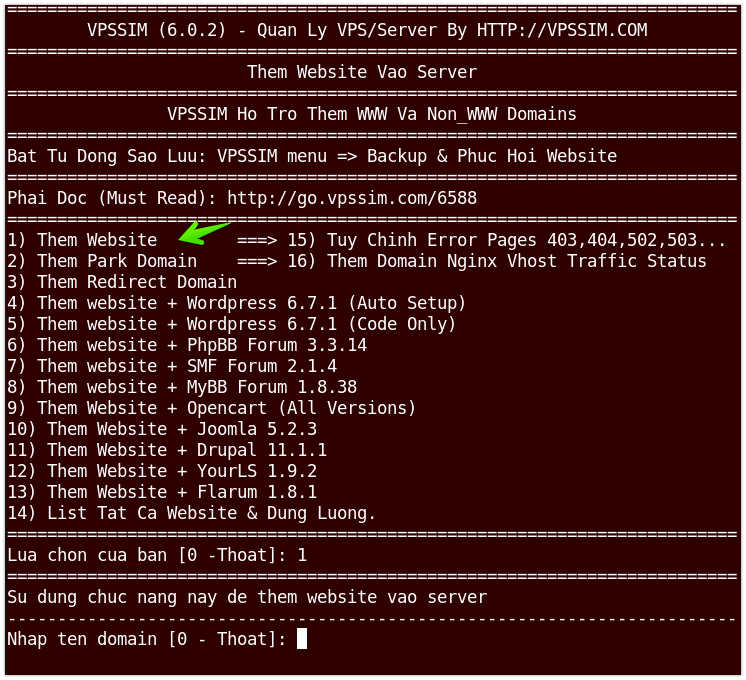
Ngày xưa, thói quen của mọi người cứ phải gõ www trước domain, nhưng hiện tại không còn nữa nên recomend không nên dùng www domain ở thời điểm hiện tại.
3. Tạo và Thêm sub-domain
VPSSIM không hỗ trợ tạo Sub_Domain cho domain và cũng không thể làm được điều này bằng chức năng Thêm Website. Để tạo Sub-domain, bạn cần truy cập vào trang quản lý domain của bạn (như cloudflare chẳng hạn) và tạo sub-domain trong đó. Khi tạo sub-domain, bạn point sub-domain đó về IP của VPS, sau đó dùng các chức năng Thêm Website như bình thường.
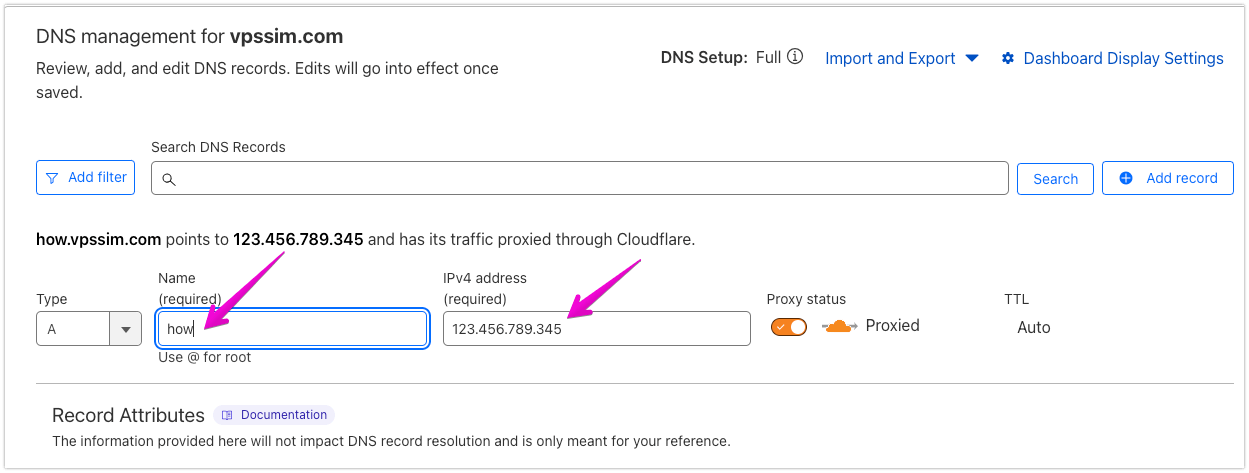
4. Vấn đề CloudFlare Dynamic DNS
Nếu bạn sử dụng chức năng Cài Đặt CloudFlare Dynamic DNS của VPSSIM để cấu hình website chạy trên máy chủ tại nhà thì bạn cần nhờ nhà mạng mở cổng 80 và 443 trước nhé. Nếu không, dù VPSSIM tự động trỏ domain về đúng IP thì khách cũng không thể truy cập vào website của bạn được.
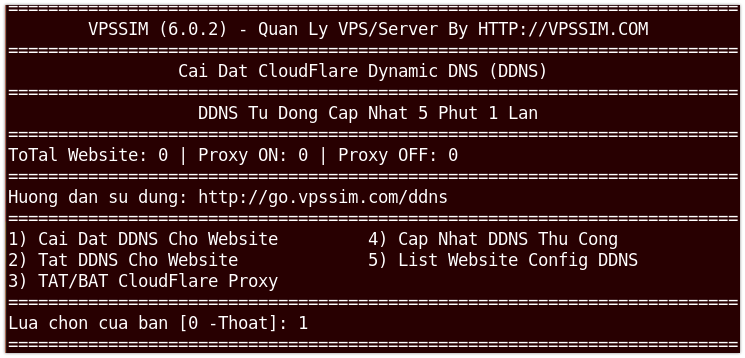
5. Thêm Code và phân quyền website
Sau khi upload code của website vào thư mục root của domain (dạng /home/adb.com/public_html) hoặc wget file zip về rồi giải nén, bạn cần thiết lập phân quyền Nginx và PHP cho code trước khi sử dụng. Nếu không, website có thể bị nhiều lỗi khi cài đặt và sử dụng như không cài được, chạy lỗi, không upload file được ...
Cách thiết lập phân quyền:
VPSSIM menu => Fix Loi Permission & Chown
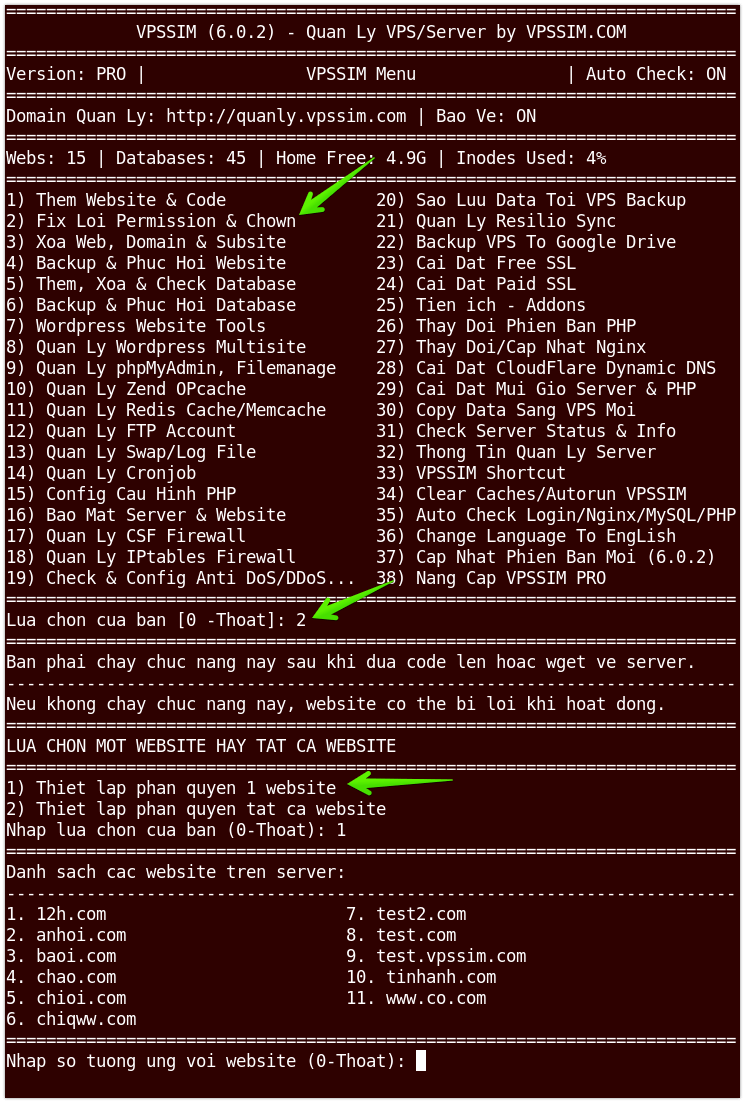
Nếu các bạn thêm code cho website bằng các chức năng Thêm Website + Code (như code WordPress,SMF, phpBB forum....) thì VPSSIM đã chạy chức năng phân quyền sau khi download code về, các bạn không cần làm thêm bước này.
6. Cấu hình Vhost
Không như Apache, bạn cứ upload code nào lên cũng chạy được ngay. VPSSIM sử dụng Nginx Webserer, nếu code của bạn upload lên mà không chạy được với các config có sẵn, bạn cần phải tuỳ chỉnh Vhost để tương thích với code của bạn. Trước khi tuỳ chỉnh VHost, bạn cần sao lưu lại nội dung cũ để nếu lỗi, phục hồi lại như ban đầu dễ dàng hơn.
Bạn có thể dùng nano (nếu edit trực tiếp trong Terminal), hoặc geany nếu edit bằng qua sFTP...
Sau khi save file xong, bạn cần kiểm tra lại cấu hình chuẩn chưa bằng lệnh
nếu không có lỗi gì tức là kết quả của lệnh trên sẽ là:
nginx: the configuration file /etc/nginx/nginx.conf syntax is ok
nginx: configuration file /etc/nginx/nginx.conf test is successful
thì bạn có thể reload lại nginx để thay đổi có hiệu lực.
hoặc trong VPSSIM shortcut, bạn chạy chức năng Restart Nginx hoặc Reload Nginx
Lưu ý: Edit Vhost rất dễ gây lỗi nginx die, dẫn tới cả server sập không truy cập được, nên bạn cần phải hiểu mình cần làm gì và được làm gì trước khi thực hiện bất kỳ điều chỉnh nào ở file này. Vì vậy, tuyệt đối không restart lại nginx nếu không chạy lệnh nginx -t kiểm tra trước. Lệnh restart nó là 2 lệnh stop và start liên tiếp nhau. Nếu nginx bị lỗi thì stop xong là không Bật lại được nữa nhé.
7. Clear PHP Cache (Zend Opcache)
Khi bạn tiến hành edit code xong và check lại website thì sẽ không thấy thay đổi gì cả, mặc dù bạn kiểm tra lại file PHP đã được thay đổi theo nội dung mới rồi.
Nguyên nhân chính là do website của bạn chạy PHP được lấy từ Zend Opcache ở trên RAM chứ không phải trên DISC để tăng hiệu suất VPS.
Để thay đổi code của bạn được cập nhật, bạn hãy clear Zend Opcache mỗi khi edit code xong.
Bạn có thể Clear Zend Opache theo các cách:
I) VPSSIM memu => Quan Ly Zend Opcache => Clear Zend Opcache
II) VPSS menu => Clear Cache/Autorun VPSSIM => Clear Zend Opcache
III) VPSSIM Shortcut => Restart PHP
IV) Chạy lệnh:
Nếu bạn thay đổi code nhiều, bạn có thể tạm thời tắt Zend Opcache cho website đi, sau đó khi edit xong, bạn lại bật lại cũng được. Bạn tắt đi bằng cách thêm website vào Zend opcache blacklist trong phần Quản Lý Zend Opcache
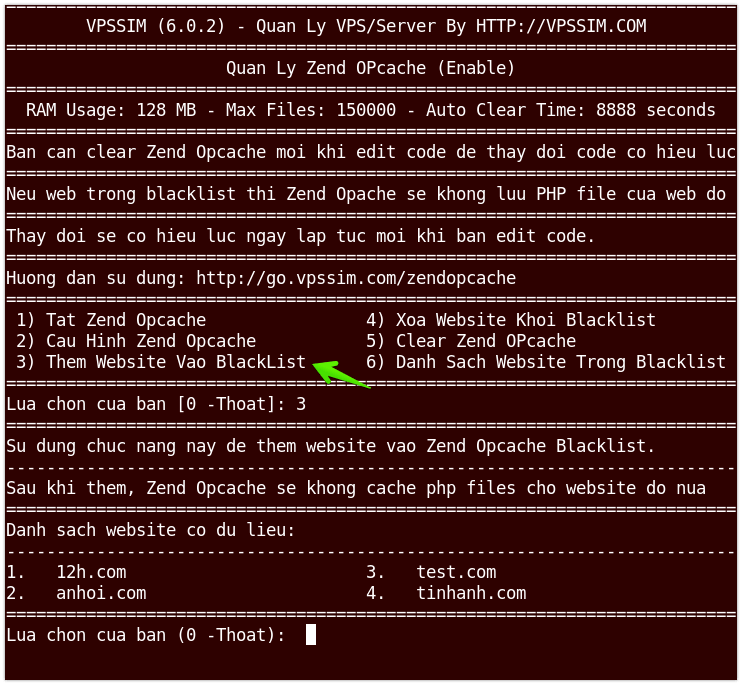
Sau khi tiến hành chỉnh sửa xong, bạn xoá Website khỏi Zend Opcache black list bằng chức năng: Xóa Website Khỏi Blacklist
8. Tuỳ chỉnh trang báo lỗi
Nếu bạn muốn thay đổi các thông báo lỗi mặc định của nginx như 403, 404, 502 ... cho wesite của bạn thì bạn hãy dùng chức năng Tuy Chinh Error Pages 403,404,502,503
của VPSSIM nhé.
Đường dẫn chức năng: VPSSIM Menu => Thêm Website & Code => Tùy Chỉnh Error Pages 403,404,502,503
Sau khi domain được BẬT chức năng tuỳ chỉnh trang báo lỗi, bạn có thể edit các trang báo lỗi theo ý mình.
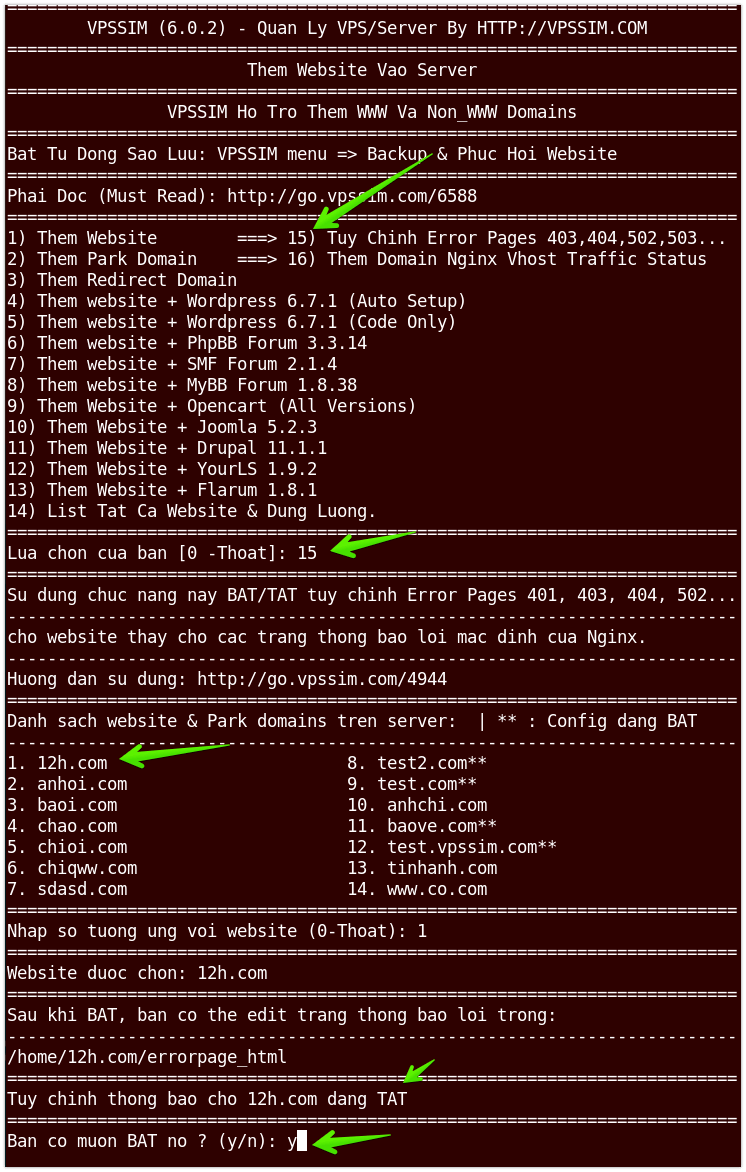
Bạn để ý trong ảnh trên, những website nào đang BẬT tuỳ chỉnh này sẽ được mình thêm ** vào sau tên website trong phần danh sách.
9. VPSSIM Shortcut
(Mục này không liên quan tới chức năng thêm website và code nhưng mình thêm vào vì nhiều chức năng bạn cần dùng chức năng này)
Bạn có thể sử dụng VPSSIM short cut để chạy được rất nhiều lệnh trong Linux mà không cần gõ nhiều dòng lệnh.
Để gọi VPSSIM Shortcut, bạn chạy lệnh
hoặc từ VPSSIM Menu => VPSSIM Shortcut